
Nursing Program Information Session
Joliet Junior College uses Microsoft’s Self- Service Password Reset (SSPR). When you change or reset your password you can use your Multi-Factor Authentication (MFA) preferences (text message, Microsoft Authenticator App, or mobile phone) to confirm your identity. If you forget your password, you can follow the prompts to reset it securely.
This page contains the following topics:
Contact the Service Desk by logging an incident, via email at ithelpdesk@jjc.edu or by calling (815) 280-2222.
NOTE: DO NOT skip the setup of multi factor authentication as doing so will not allow you to access various resources.
Go to https://portal.office.com
Enter your Joliet Junior College username followed by @jjc.edu. (Example below for an account with the username of 'jjoliet'.)
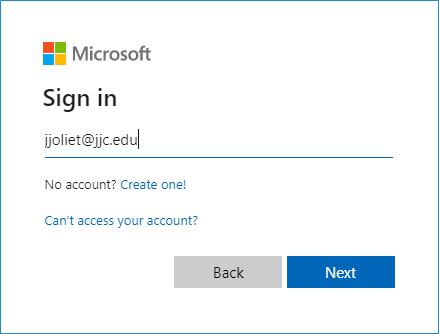
On the next screen enter your first-time password. (Your first-time password was provided to your department supervisor during account creation. Please check with your supervisor if you have not received it.)
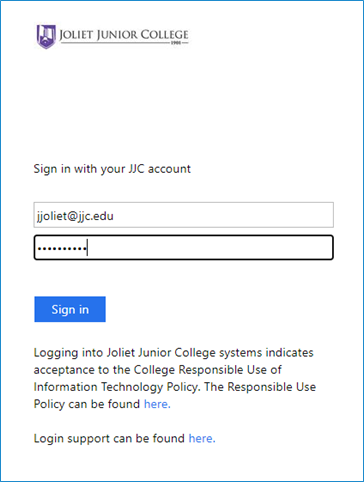
Create a new password – follow the rules for making your password:
You'll be presented a “More information is required screen.” Select Next
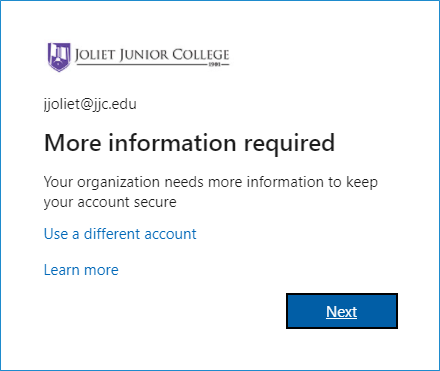
You will be asked to select your second factor for authentication. DO NOT SKIP. Skipping this step will not allow you access to various resources. It is recommended to use the Microsoft Authenticator app as your preferred authentication method but you may also setup your phone (call or text message) NOTE: if you receive the message “It may take several minutes for your password to update” please go directly to the MFA Preferences page to continue with the MFA setup.
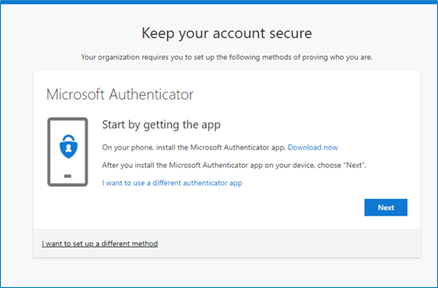
Microsoft Authenticator App:
Text Message/Call:
Have an issue or concern?
Contact the Service Desk by logging an incident, via email at ithelpdesk@jjc.edu or by calling (815)280-2222.
Follow these instructions to reset your password using Self Service Password Reset.
1. Access Microsoft’s Self-Service Password Reset. Enter your e-mail address, followed by CAPTCHA.
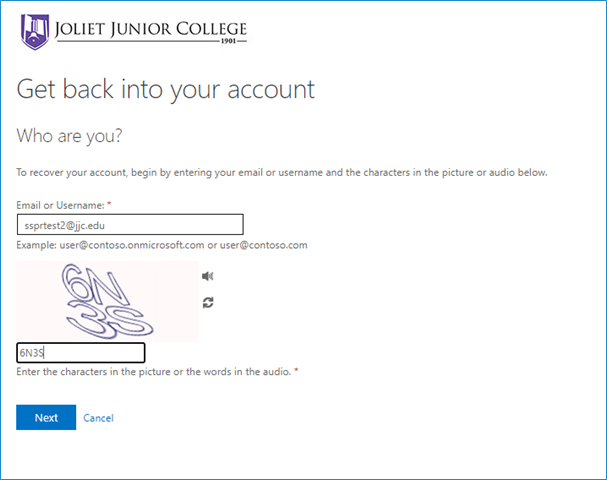
2. Next, you will be asked if you forgot your password OR if you know it and can't sign in. Select "I forgot my password" and click next. This will allow you to reset your password.
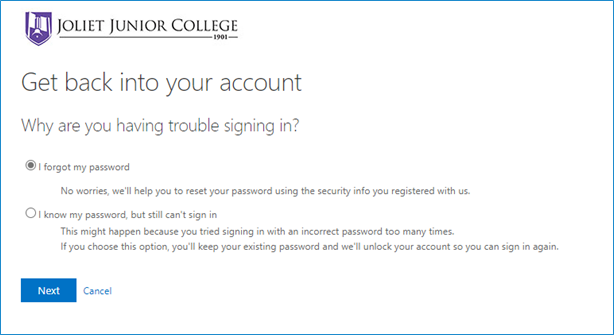
3. You will be prompted to confirm your second factor authentication method such as text message, call, or Microsoft Authenticator App. Below are screenshots of using either text message/call, or the authentication app. Each method will require you to enter a code in your browser to continue. Your options may vary depending on which methods you have set up.
Microsoft Authenticator App
You will need to open the app to get your authenticator code. You will use this code to complete verification.
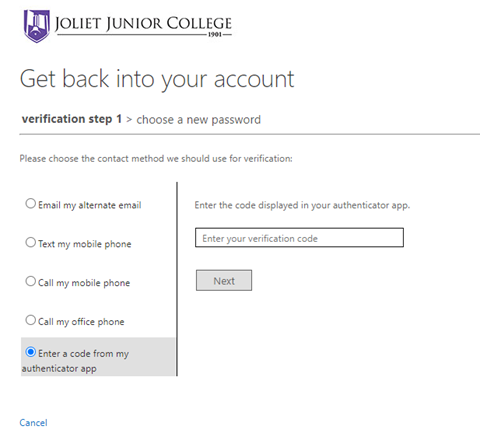
Text Message/Call:
Enter your phone number and click text
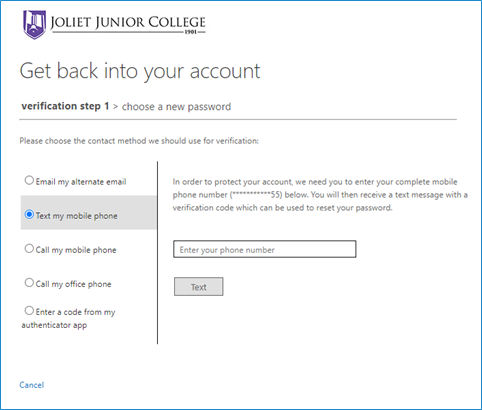
4. Finally, you will be prompted to enter your new password
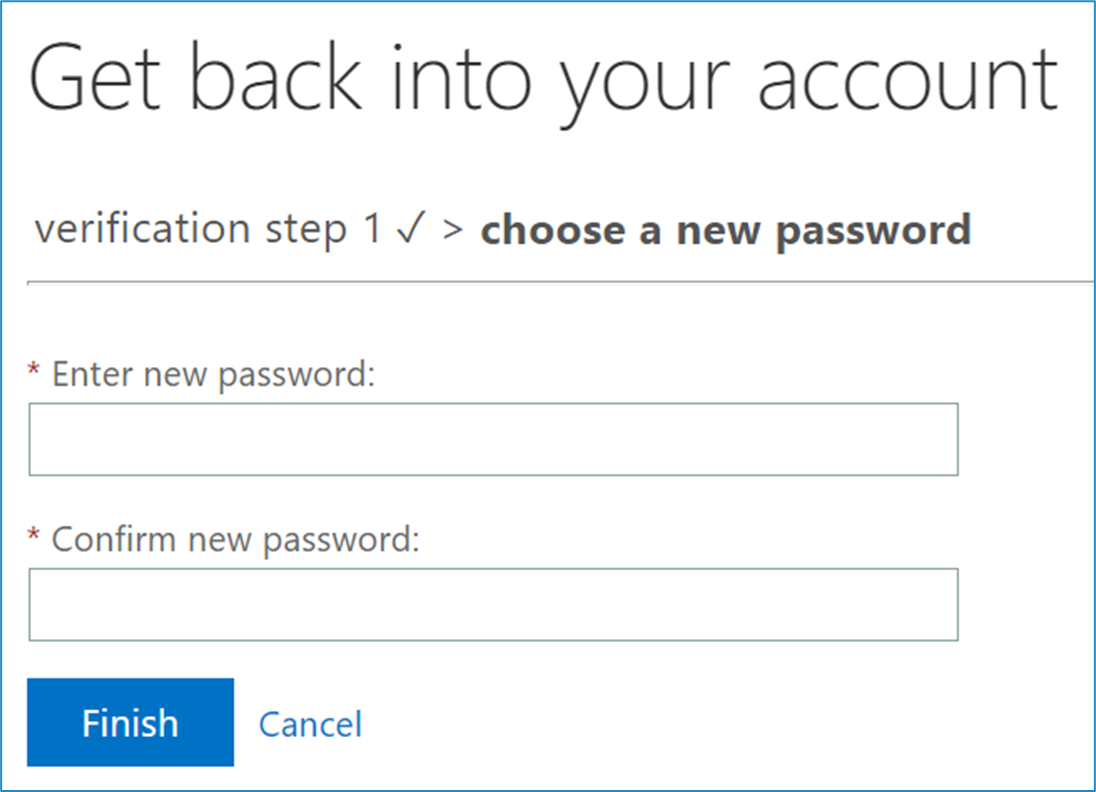
Your password must follow these rules:
At least 10 characters in length
At least 1 uppercase character
At least 1 lowercase character
At least 1 number OR at least 1 symbol
Password cannot be one of your last 5 passwords
5) You have now completed a password reset.
Have an issue or concern?
Contact the Service Desk by logging an incident, via email at ithelpdesk@jjc.edu or by calling (815) 280-2222.
Changing your password on the Password Self Service page does not update any stored account information within applications and mobile devices. This means that your network account may lock shortly after changing the password, as one of your applications or mobile devices attempt to use an outdated password to access your account.
Below is a list of places your password may need to be updated. The list below is not all-inclusive, but is intended to give you some guidance.
If you are logged into any JJC workstations, log out and log back in with the new password. For a JJC issued laptop, it must be connected to the on-campus network in order to update the password.
You must update your email password if you have it synced on your mobile device.
At this time, personal devices cannot be connected to JJCWireless. JJC Wireless is reserved for only JJC owned organizational devices.
If you have a password saved in your browser to log into a web application like MyJJC or Office365, you must open the browser and update or remove the stored password. Check the browser developer’s website for specific instructions on how to do this.
OneDrive sync allows you to access your files even when you’re offline by synchronizing files directly with File Explorer. OneDrive should prompt you for a new password when it sees a change, but if it does not:
The Keychain Access application (/Applications/Utilities) stores a wide variety of items—including passwords for email, websites, servers, network shares, Wi-Fi networks, and encrypted disk images. Note that following these instructions will result in having to re-enter any saved
Credential Manager is where some commonly used passwords are saved and stored.
Manually remove or update the account credentials on all applications or mobile devices configured to use your JJC credentials. This includes such features as email apps, OneDrive, and Wi-Fi network connections.
Most likely your account has locked up due to old passwords not being updated. You will not be able to log into anything while the account is locked – even if you are entering the correct, new password.
Do not change your password again. Your account will unlock on its own after 30 minutes as long as no additional old passwords are seen, or you can use the following tool:
Unlocking your account
For a more detailed guide, visit Unlock Account Section.
We will work with you to identify the source of the lockout and resolve the issue.
Have an issue or concern?
Contact the Service Desk by logging an incident, via email at ithelpdesk@jjc.edu or by calling (815) 280-2222.
To unlock your account, start by accessing Microsoft’s Self-Service Password Reset. Here you will enter your e-mail address, followed by CAPTCHA.
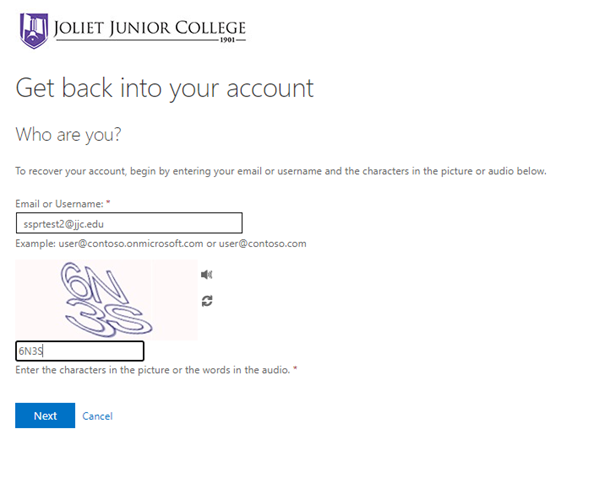
Next, you will be asked if you forgot your password OR if you know it and can't sign in. Select "I know my password, but still can't sign in" and click next. This will allow you to unlock your account.
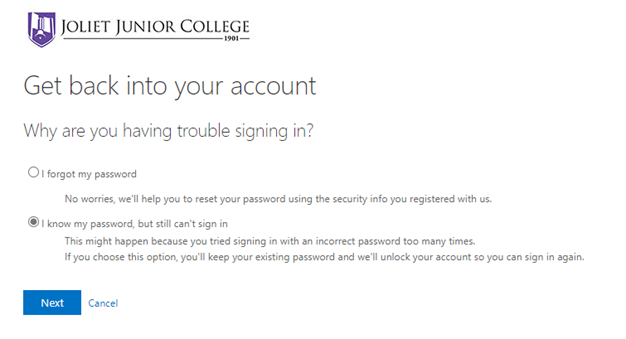
You will be prompted to confirm your second factor authentication method such as text message/call or Microsoft Authenticator App. Below are screenshots of using either text message/call or the authentication app.
Microsoft Authenticator App:
You will need to open the app to get your authenticator code. You will use this code to complete verification.
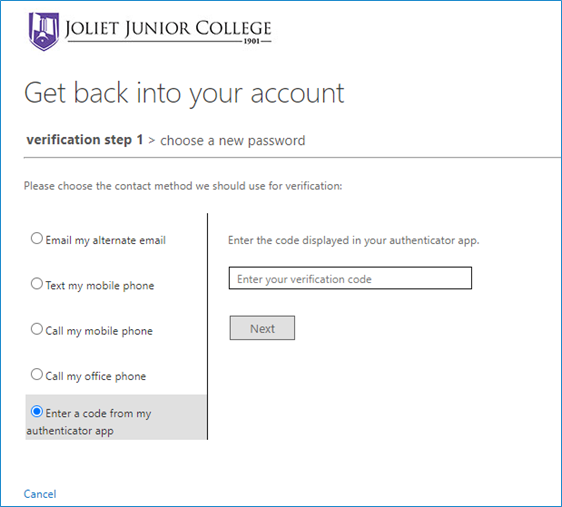
Text Message/Call:
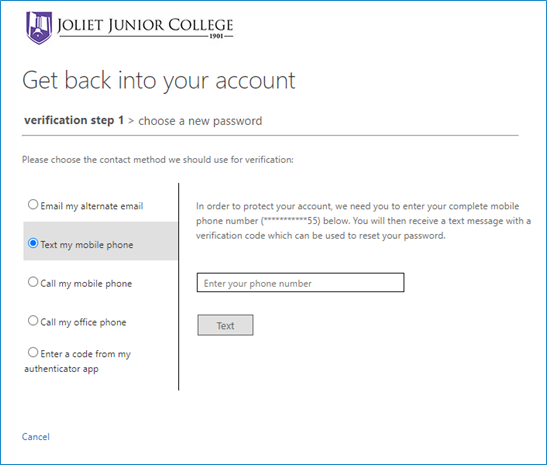
That's it, your account has been unlocked.
Have an issue or concern?
Contact the Service Desk by logging an incident, via email at ithelpdesk@jjc.edu or by calling (815) 280-2222.
1. Log out of ALL resources before resetting your password.
2. Reset your password
3. Update your password on all devices:
Please Note - After changing your password, some resources (mobile devices, the Outlook client, etc.) might not prompt you for the updated password right away. In some cases, they may continue to send and receive messages for up to an hour or more before they prompt you to enter the new password.
Have an issue or concern?
Contact the Service Desk by logging an incident, via email at ithelpdesk@jjc.edu or by calling (815) 280-2222.
Who can use Self Service Password Reset?
At this time, only JJC employees are able to use the Self-Service Password Reset method. You need to have setup a second method of identity before doing so. For current users, this is covered as part of your Multi-Factor Authentication. For new users, please follow our First Time Setup.
How do I access the Self Service Password Reset tool?
Self Service Password Reset Tool can be accessed here. For instructions on re-setting your password, please go to our 'Password Reset' section, or if you are off campus see the section 'Password Reset - Off Campus'. If your password has already expired, and you have not setup a second factor of authentication, please go to https://portal.office.com. You will be prompted to reset your password on login.
Will I receive a notification that my password is expiring?
If your password is approaching the 90 day expiration you may begin to see notifications while logged into a PC. These notifications will appear as a pop-up notification on the taskbar. You may also receive an email notification that will alert you with a 7-day warning that your password will be expiring. This is the only email notification that you will receive.
What is needed to reset your password?
If you want to reset your password before expiration, you will need to use your second factor of authentication. This can be text message, phone call, security questions or Microsoft Authenticator App. If you are enabled for Multi-Factor Authentication (MFA), it will be the same method used. If your password has already expired, you will be prompted to change your password on next login via any Microsoft 365 service, such as https://portal.office.com.
Is anything else needed after resetting my password?
You will need to update your password on all the devices which you are logged into. For more information, please visit our 'Password Reset - Next Steps' section.
What steps should I take if I am a new user?
New users please follow the First Time Setup.
Have an issue or concern?
Contact the Service Desk by logging an incident, via email at ithelpdesk@jjc.edu or by calling (815) 280-2222.

