
Nursing Program Information Session
Upon acceptance into Joliet Junior College (JJC) and after the creation of your new student account, JJC will send an email to the personal email address you provided in your application, containing your new JJC email address. This new JJC email address will serve as your primary login credential for all college systems, including the MyJJC student portal. The portal offers a convenient and secure way to access all the necessary resources during your time at the college.
You will utilize Microsoft's Self-Service Password Reset (SSPR) to establish and secure your new account, allowing you to reset your password to one of your choosing. Once your new account is set up, you can modify or reset your password and configure your Multi-Factor Authentication (MFA) preferences, which may include options such as receiving text messages, using the Microsoft Authenticator App, or confirming your identity through a mobile phone. In the event that you forget your password, you can follow the provided prompts to securely reset it.
Check the personal email you listed on your application for an email containing your new JJC-provided student email address. This email will also list your Student ID number. Your new JJC email will be in the format of: username@stu.jjc.edu. If you have not received it, check the spam folder. It will be from 'admissions@jjc.edu'.
Once your account is created, you can also use our lookup tool to find your username and ID number.
Follow these instructions to reset your password using Self-Service Password Reset to a password of your choosing.
Contact the Service Desk by logging an incident, via email at ithelpdesk@jjc.edu or by calling (815) 280-2222.
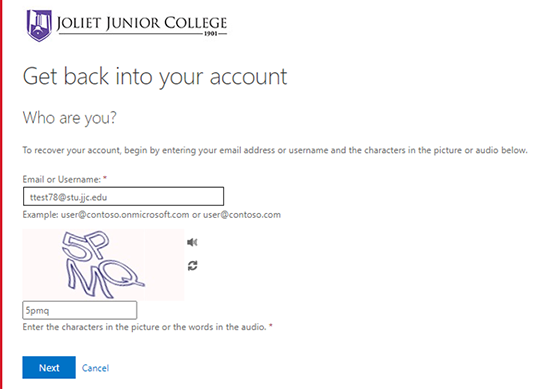
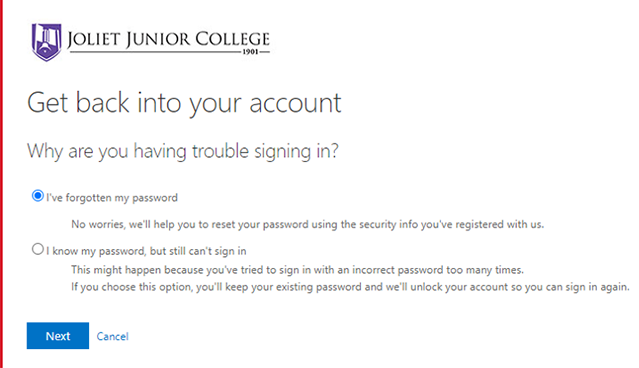
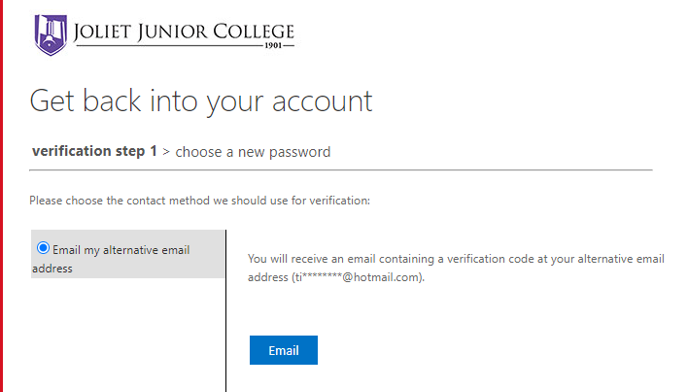
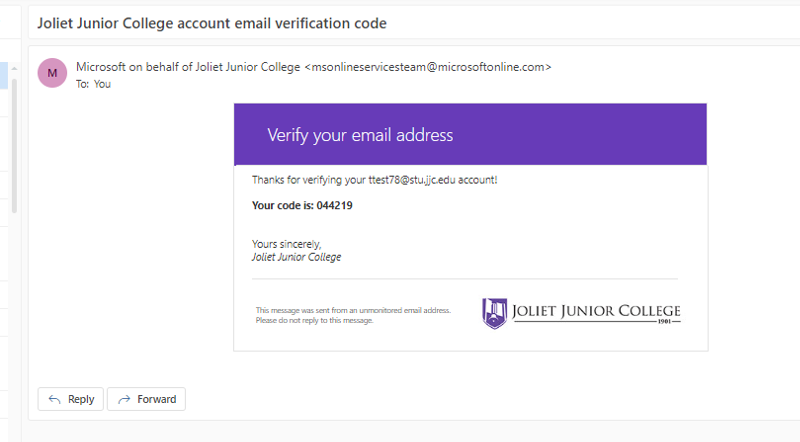
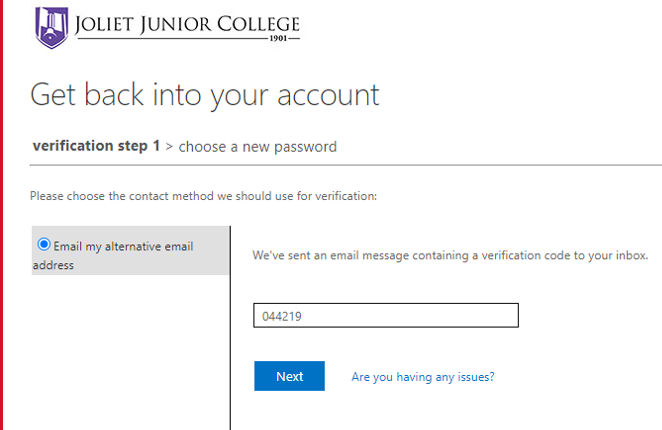
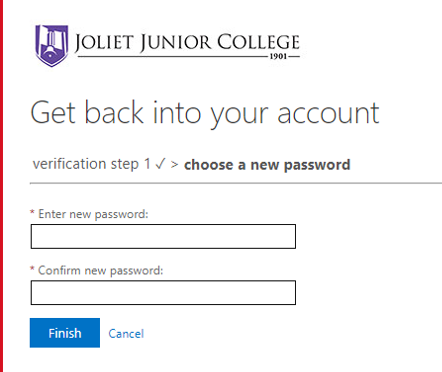
Your password must follow these rules:
- At least 10 characters in length
- At least 1 uppercase character
- At least 1 lowercase character
- At least 1 number OR at least 1 symbol
- Password cannot be one of your last 5 passwords
Congratulations! You have successfully set your password
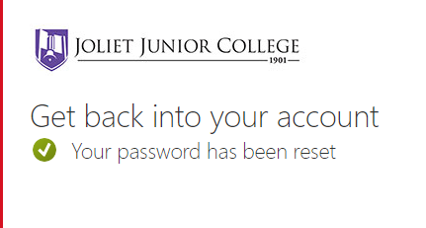
Multi-factor authentication (MFA) is now mandatory for all college systems. To leverage MFA, you must add a phone number to your security profile or use an authenticator application. We recommend both but start by adding a phone number. Follow these instructions to add your phone number.
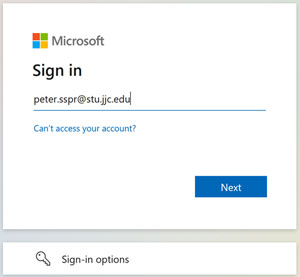
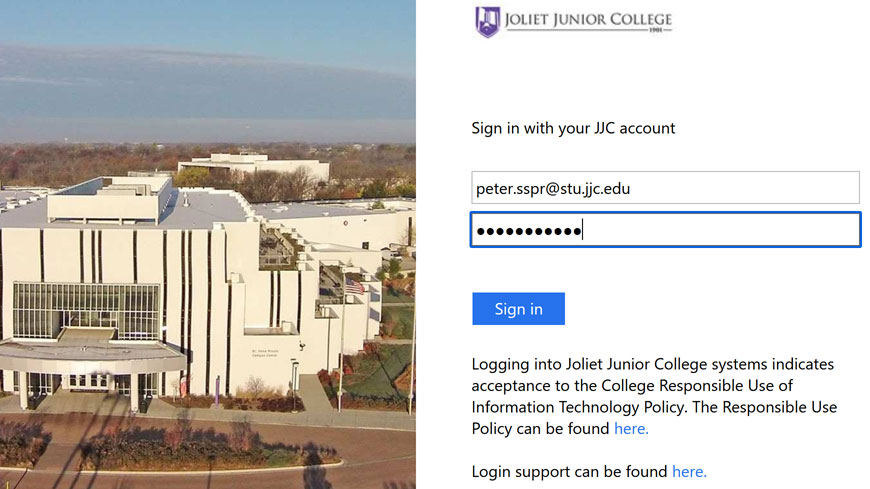
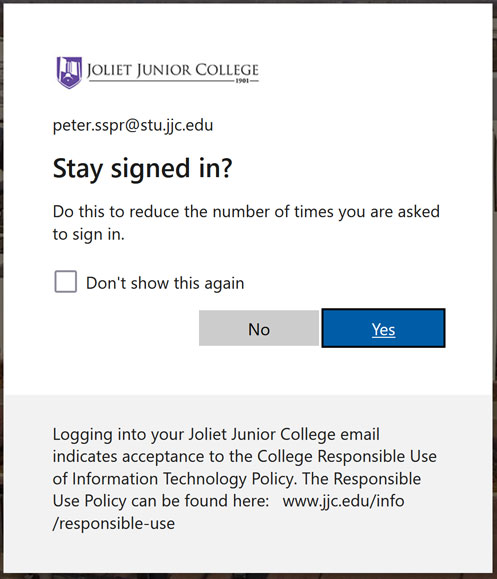
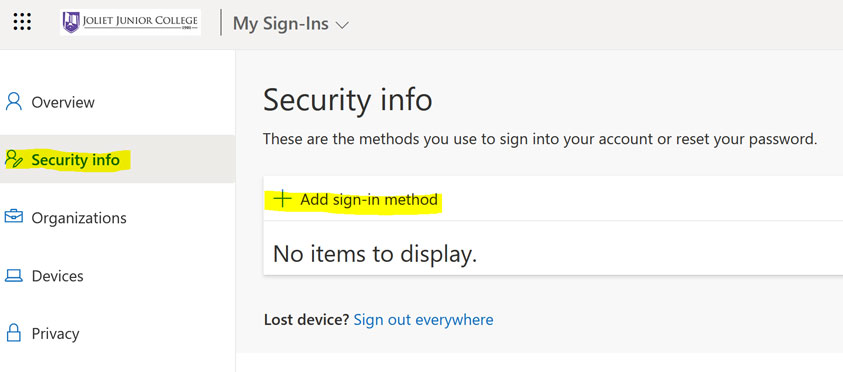
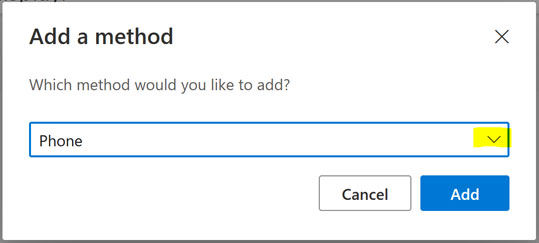
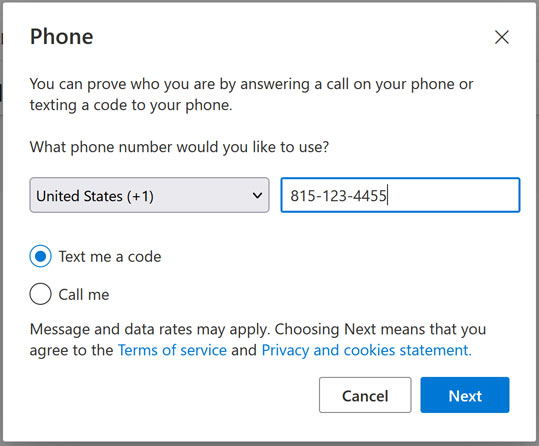
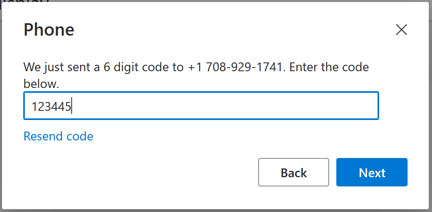
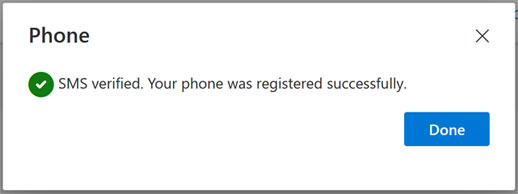
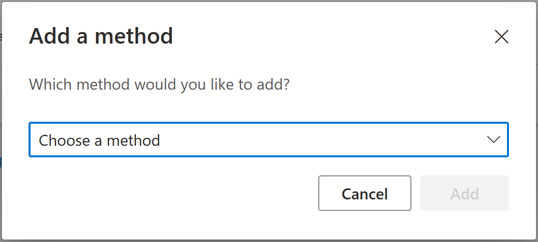
We also recommend using Microsoft Authenticator App for MFA. Use the steps below to add the Microsoft Authenticator App as an authentication method.
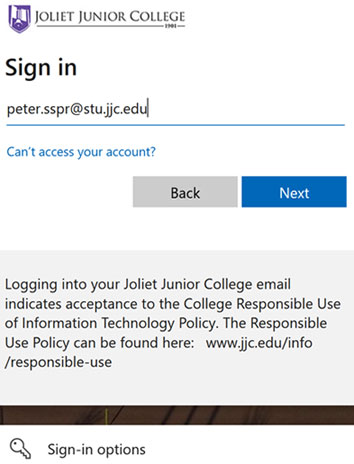
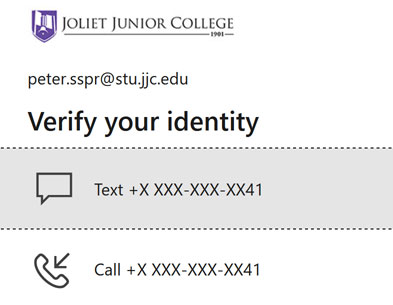
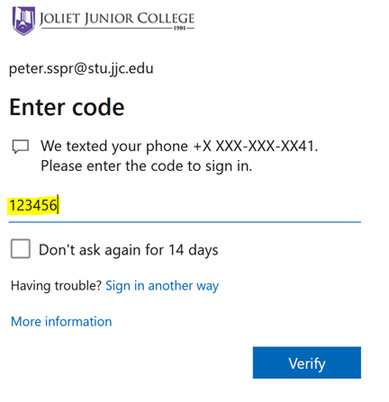
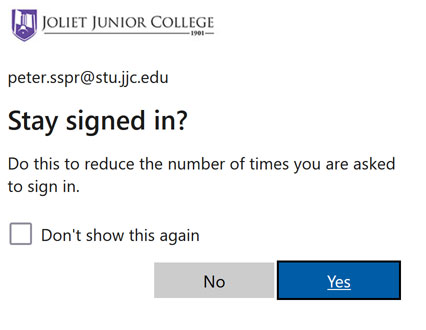
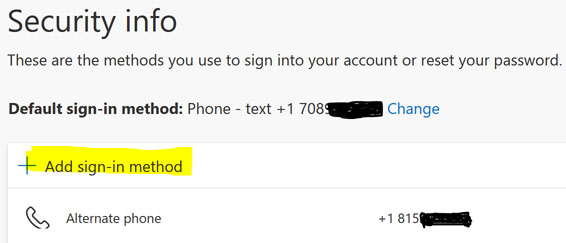
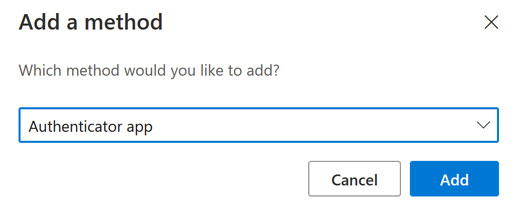
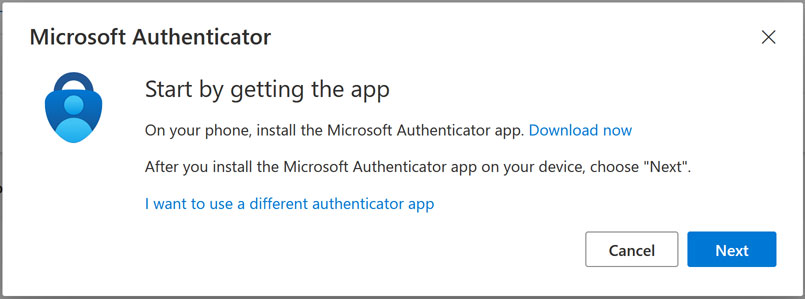
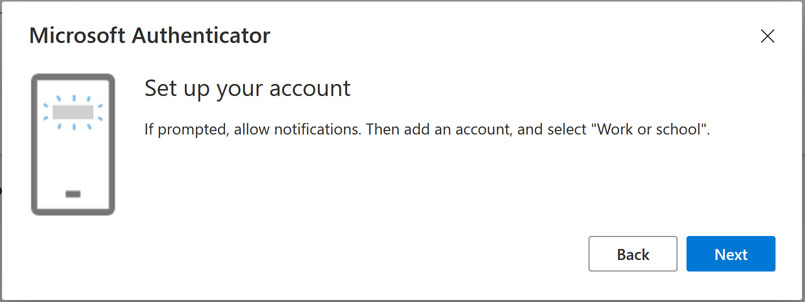
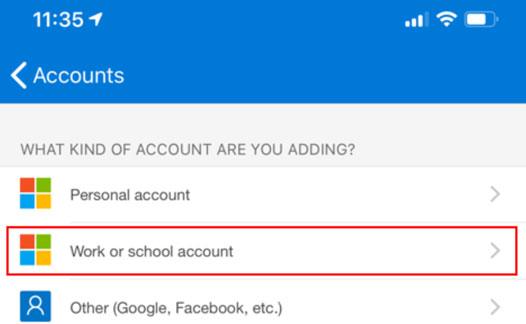
.png)
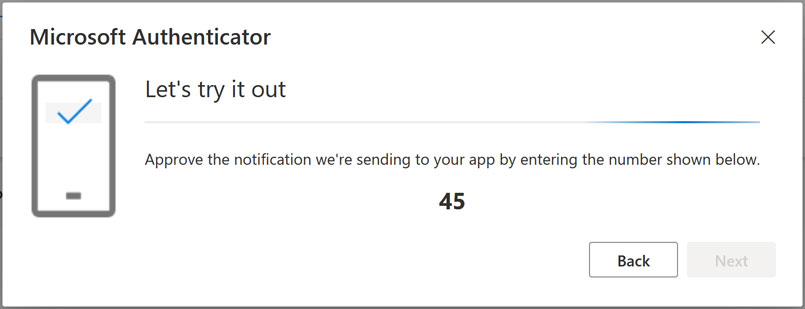
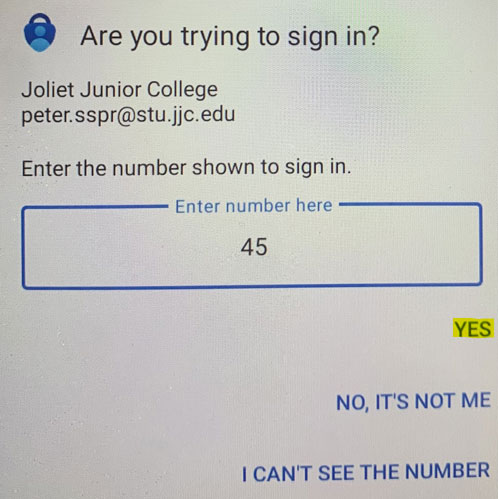
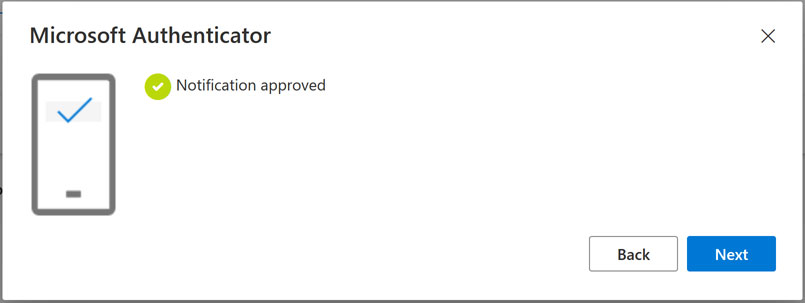
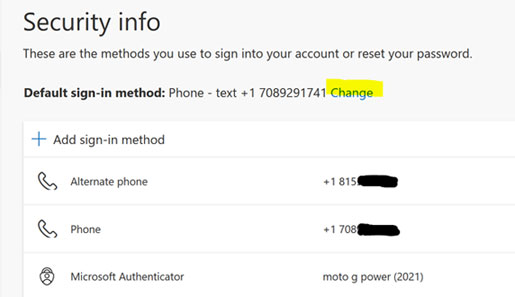
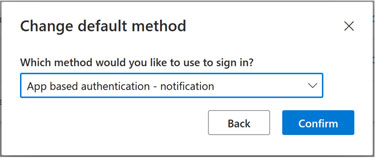
If you have reset your password and registered for MFA per the steps on this page, you are ready to access the systems needed for your journey. To ensure you have proper access, log in to the MyJJC student portal.
MyJJC student is our student portal. This is your primary point of access to your JJC information. After logging in, you can view information and complete tasks such as:
Contact the Service Desk by logging an incident, via email at ithelpdesk@jjc.edu or by calling (815) 280-2222.

